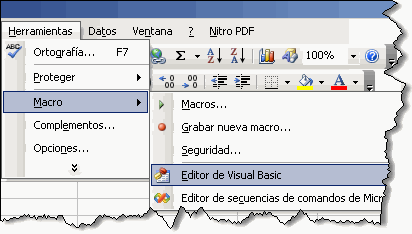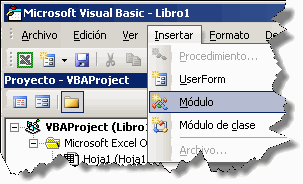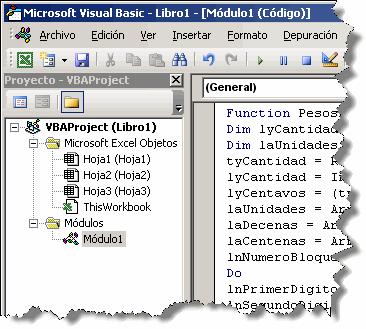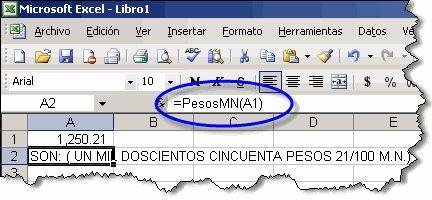by RED Contable MX- | Ene 26, 2012 | Desgargas Excel, Excel
Carga Batch Sueldos y Salarios 2012-DIM-Declaracion Informativa Multiple goo.gl/fb/y7rcl
— Robert Novelo (@robnovelo) enero 15, 2012
Desde su cuenta twitter, Robert Novelo comparte su archivo para la Carga Batch de sueldos y salarios.
También puedes descargar el archivo excel desde aquí
by RED Contable MX- | Ene 18, 2011 | Excel, IMSS
¿Cómo puedes presentar tu Determinación?
Sólo obtén el formato electrónico de la Determinación de la Prima ingresando a esta página, captura los datos generales de la empresa y la siniestralidad laboral en las plantillas de la Determinación (carátula y relación de casos de riesgos de trabajo terminados), imprímelo en original y copia y preséntalo en la Oficina Administrativa del IMSS que te corresponda o bien, genéralo mediante el SUA (Sistema Único de Autodeterminación) y envíalo por internet a través de IDSE (IMSS desde su empresa) con firma digital.El trámite por internet es más rápido y fácil.
Además, si tienes duda en la Clasificación de tu empresa, nosotros te orientamos.
Para mayor información acude a los módulos de orientación en las Subdelegaciones del IMSS o llámanos al 01 800 623 23 23.
Para la seguridad de todos, estamos trabajando.
Descargas
** Recomendaciones para la descarga del archivo de la Determinación de la Prima en el Seguro de Riesgos de Trabajo (archivo en MS Excel .XLS)
Consideraciones importantes para el correcto funcionamiento de este archivo:
- Este archivo ha sido desarrollado en Microsoft® Office Excel, por lo que se recomienda ampliamente utilizar Sistemas Operativos Microsoft® como Windows XP, Vista, 7 así como Office 2000, XP, 2003, 2007, 2010 para garantizar su correcto funcionamiento.
- Guarda este archivo en el Disco Duro de tu equipo y después de ejecutarlo, es indispensable “Habilitar Macros”.
- No se garantiza el correcto funcionamiento en Sistemas Operativos como MAC, Linux, Solaris, etc., así como tampoco en hojas de cálculo como Calc, Numbers, etc.
Verifica la configuración de tu equipo de cómputo como sigue:
- Usuarios con Sistema Operativo Microsoft® Windows:
La configuración regional en el Sistema Operativo Microsoft® Windows, debe estar en “Español (México)”
-
- Usuarios con versiones de Microsoft® Office 2000, XP, 2003:
- Usuarios con versiones de Microsoft® Office 2007, 2010:
Si la versión del programa Microsoft® Excel con la que cuentas es inferior a 2007, el nivel de seguridad debe estar en el nivel medio.
Selecciona en el menú: [Herramientas>Macro>Seguridad>Medio>Aceptar]
Si la versión del programa Microsoft® Excel con la que cuentas es 2007 o posterior, realiza los siguientes pasos en Microsoft® Excel:
- oprime el botón de “Microsoft® Office”,
- oprime el botón “Opciones de Excel”,
- selecciona la categoría “Centro de confianza”,
- oprime el botón “Configuración del Centro de confianza…”,
- selecciona la categoría “Configuración de macros”,
- selecciona la opción “Habilitar todas las macros” y habilita la casilla “Confiar en el acceso al modelo de objetos de proyectos de VBA”,
- oprime el botón “Aceptar” en las dos pantallas siguientes.
- Usuarios con versiones de OpenOffice.org:
Este archivo NO es compatible con ninguna versión de OppenOffice por lo que no se recomienda utilizarlo en Calc, ya que los resultados de cálculo pueden ser incorrectos.
Problemas con la descarga directa desde la página del IMSS, descarga el archivo de determinación aqui. Ya somos: 
 SUSCRÍBETE GRATIS
SUSCRÍBETE GRATIS
a todas nuestras publicaciones.
Ingresa tu correo electrónico aquí:
Consulta más opciones para mantenerte informado al instante
AQUÍ
by RED Contable MX- | Ene 15, 2011 | Excel, Utilidades
 Una de las funciones de Microsoft Excel más buscadas en la red y en los foros, es como convertir un numero a texto o numero a letras, esta función no viene integrada en las formulas propias de Microsoft Excel, esto lo podemos hacer insertando un código llamado “Macro”, que no son mas que instrucciones que nos ayudan a automatizar tareas en Excel (también se usa en Word, Access etc.).
Una de las funciones de Microsoft Excel más buscadas en la red y en los foros, es como convertir un numero a texto o numero a letras, esta función no viene integrada en las formulas propias de Microsoft Excel, esto lo podemos hacer insertando un código llamado “Macro”, que no son mas que instrucciones que nos ayudan a automatizar tareas en Excel (también se usa en Word, Access etc.).
En la red se puede encontrar muchos de estos “codigos”, algunos permiten manejar varias monedas, dólares, Euros etc. Uno de los más usados y mas que excelente es el de Mauricio Baeza, ¡100% hecho en México!, seguramente ya lo haz usado, desde entonces han surgido muchas variantes y modificaciones; pero muy pocos sitios o casi nunguno muestran como usarlos.
Vamos a empezar, primero necesitamos el código, vamos a usar este que al parecer el autor es Saúl López con una pequeña modificación de ByPaco² para que aparezca Pesos y M.N.
Function PesosMN(tyCantidad As Currency) As String
Dim lyCantidad As Currency, lyCentavos As Currency, lnDigito As Byte, lnPrimerDigito As Byte, lnSegundoDigito As Byte, lnTercerDigito As Byte, lcBloque As String, lnNumeroBloques As Byte, lnBloqueCero
Dim laUnidades As Variant, laDecenas As Variant, laCentenas As Variant, I As Variant 'Si esta como Option Explicit
tyCantidad = Round(tyCantidad, 2)
lyCantidad = Int(tyCantidad)
lyCentavos = (tyCantidad - lyCantidad) * 100
laUnidades = Array("UN", "DOS", "TRES", "CUATRO", "CINCO", "SEIS", "SIETE", "OCHO", "NUEVE", "DIEZ", "ONCE", "DOCE", "TRECE", "CATORCE", "QUINCE", "DIECISEIS", "DIECISIETE", "DIECIOCHO", "DIECINUEVE", "VEINTE", "VEINTIUN", "VEINTIDOS", "VEINTITRES", "VEINTICUATRO", "VEINTICINCO", "VEINTISEIS", "VEINTISIETE", "VEINTIOCHO", "VEINTINUEVE")
laDecenas = Array("DIEZ", "VEINTE", "TREINTA", "CUARENTA", "CINCUENTA", "SESENTA", "SETENTA", "OCHENTA", "NOVENTA")
laCentenas = Array("CIENTO", "DOSCIENTOS", "TRESCIENTOS", "CUATROCIENTOS", "QUINIENTOS", "SEISCIENTOS", "SETECIENTOS", "OCHOCIENTOS", "NOVECIENTOS")
lnNumeroBloques = 1
Do
lnPrimerDigito = 0
lnSegundoDigito = 0
lnTercerDigito = 0
lcBloque = ""
lnBloqueCero = 0
For I = 1 To 3
lnDigito = lyCantidad Mod 10
If lnDigito <> 0 Then
Select Case I
Case 1
lcBloque = " " & laUnidades(lnDigito - 1)
lnPrimerDigito = lnDigito
Case 2
If lnDigito <= 2 Then
lcBloque = " " & laUnidades((lnDigito * 10) + lnPrimerDigito - 1)
Else
lcBloque = " " & laDecenas(lnDigito - 1) & IIf(lnPrimerDigito <> 0, " Y", Null) & lcBloque
End If
lnSegundoDigito = lnDigito
Case 3
lcBloque = " " & IIf(lnDigito = 1 And lnPrimerDigito = 0 And lnSegundoDigito = 0, "CIEN", laCentenas(lnDigito - 1)) & lcBloque
lnTercerDigito = lnDigito
End Select
Else
lnBloqueCero = lnBloqueCero + 1
End If
lyCantidad = Int(lyCantidad / 10)
If lyCantidad = 0 Then
Exit For
End If
Next I
Select Case lnNumeroBloques
Case 1
PesosMN = lcBloque
Case 2
PesosMN = lcBloque & IIf(lnBloqueCero = 3, Null, " MIL") & PesosMN
Case 3
PesosMN = lcBloque & IIf(lnPrimerDigito = 1 And lnSegundoDigito = 0 And lnTercerDigito = 0, " MILLON", " MILLONES") & PesosMN
End Select
lnNumeroBloques = lnNumeroBloques + 1
Loop Until lyCantidad = 0
PesosMN = "SON: (" & PesosMN & IIf(tyCantidad > 1, " PESOS ", " PESO ") & Format(Str(lyCentavos), "00") & "/100 M.N.)"
End Function
Bien, ahora que ya tenemos el código vamos a insertarlo en nuestra hoja de trabajo de Microsoft Excel. Recomendable trabajar en un libro nuevo.
Hacemos clic en Herramientas->Macros->Editor de Visual Basic, o simplemente presionando Alt+F11
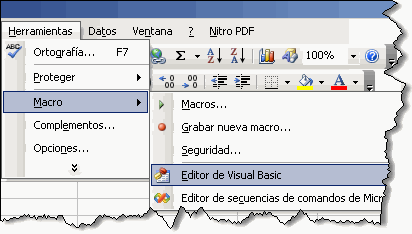
Es importante que cierres todos los libros que tengas abierto y dejes abierto solo el libro en el que estas trabajando ya que podría dificultarte encontrar tu libro en el explorador de proyectos (lado izquierdo de tu pantalla, si no lo ves presiona Ctrl+R)
Una vez abierto el editor de Visual Basic nos vamos a Insertar->Modulo
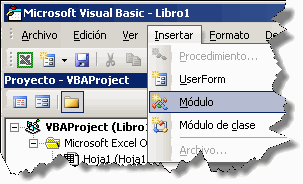
En la ventana que se abre pegamos el codigo de la macro

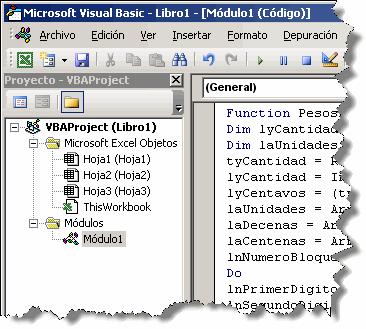
Listo, ya tenemos nuestro macro listo para trabajar, cerramos el editor de Visual Basic, lo puedes hacer con Alt+Q y regresamos a Microsoft Excel
Vamos a probarlo, en la celda A1 ponemos un importe, yo pondré 1500.21, abajo, en la celda A2 ponemos =PesosMN(A1)
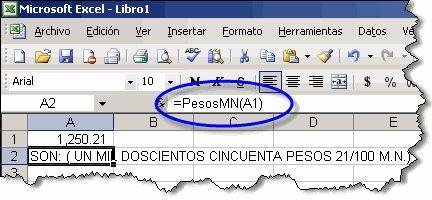
Esperamos les sea de utilidad.
Fuente: http://gchable.wordpress.com
by RED Contable MX- | Ene 7, 2011 | Batch, CFD, Excel, Fiscal, RMF 2010-2011, Utilidades
TERCERA RESOLUCION DE MODIFICACIONES A LA RESOLUCION MISCELANEA FISCAL PARA 2010
………………… Requisitos para uso simultáneo de comprobantes
I.2.11.8.……. Para los efectos del artículo 42, fracción II del Reglamento del CFF y Décimo, fracción II de las Disposiciones Transitorias del CFF, del “Decreto por el que se reforman, adicionan y derogan diversas disposiciones de las Leyes del Impuesto sobre la Renta, del Impuesto a los Depósitos en Efectivo y del Impuesto al Valor Agregado, del Código Fiscal de la Federación y del Decreto por el que se establecen las obligaciones que podrán denominarse en Unidades de Inversión; y reforma y adiciona diversas disposiciones del Código Fiscal de la Federación y de la Ley del Impuesto sobre la Renta, publicado el 1 de abril de 1995”, publicado en el DOF del 7 de diciembre de 2009, los contribuyentes que hubieran optado por emitir CFD podrán seguir utilizando comprobantes impresos en establecimientos autorizados y emitirlos simultáneamente, sin que sea necesario que dictaminen sus estados financieros, siempre que incluyan en el reporte mensual que establece la regla II.2.23.4.1., fracción IV los datos de los comprobantes fiscales impresos siguientes:
I.……. RFC del cliente. En el caso de que amparen operaciones efectuadas con el público en general o con residentes en el extranjero que no se encuentren inscritos en el RFC, éstas se podrán reportar, utilizando el RFC genérico a que se refiere la regla I.2.23.4.2.
II.…… Folio del comprobante y en su caso serie.
III.….. Número y año de aprobación de los folios.
IV.…. Monto de la operación.
V.….. Monto del IVA trasladado.
VI.…. Estado del comprobante (cancelado o vigente).
VII.… Números de pedimento.
VIII... Fechas de los pedimentos. “
………………… CFF 29, RCFF 42, RMF 2010 ., I.2.23.3.1., I.2.23.4.2.; II.2.23.4.1. Artículo Décimo Transitorio CFF
(Actualización 18-01-2010)
 Les facilitamos el archivo para la carga batch del reporte mensual de los comprobantes fiscales impresos
Les facilitamos el archivo para la carga batch del reporte mensual de los comprobantes fiscales impresos
Descarga aquí